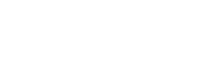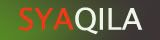Photoshop Tutorial : TRON Grid

TRON Grid Photoshop Tutorial
Stock PhotosHere is the stock photo used for this tutorial. You can download the image through Dreamstime by clicking on the image below. We used the highest resolution (unscaled) images available to write thistutorial. If you would like to follow this tutorial using the same settings we used, download the highest resolution (unscaled) images available.![dreamstimefree_2791636[6]](http://photoshoptutorials.ws/images/stories/TRONGrid_2FE2/dreamstimefree_27916366.jpg)
IMPORTANT: When working with any image in
Step 1 - Create a new Document
Create a new document. 1920px in width and 1200px in height. This is a standard large wallpaper size.![Picture 1[6] Picture 1[6]](http://photoshoptutorials.ws/images/stories/TRONGrid_2FE2/Picture16.png)
Step 2 - Invert it to black
Press (control/![Picture 2[6] Picture 2[6]](http://photoshoptutorials.ws/images/stories/TRONGrid_2FE2/Picture26.png)
Step 3 - Open the image of the Mountain
Load the image of the mountain into Photoshop. To do this, choose File > Open, browse for the file, then click OK. Before you do any selecting, scale down the image (Image > Image Size...) to a 1920px width, and let the height auto adjust to match. For thistutorial , I didn't want to use the whole image, but instead, about only half of it (600px in height). So, in the picture below, you can see that I selected a portion of the mountain that I wanted using the marquee tool.![Picture 3[6] Picture 3[6]](http://photoshoptutorials.ws/images/stories/TRONGrid_2FE2/Picture36.png)
Step 4 - Put the mountains in the new document
Alright, so with that portion of the mountains selected, copy it (control/command + C) and paste it into your new document. You're going to want it in the upper half of![Picture 4[6] Picture 4[6]](http://photoshoptutorials.ws/images/stories/TRONGrid_2FE2/Picture46.png)
![Picture 5[6] Picture 5[6]](http://photoshoptutorials.ws/images/stories/TRONGrid_2FE2/Picture56.png)
Step 6 - Darken Mountains
Go to Image > Adjustments > Brightness/Contrast and put the brightness to the lowest setting, and the contrast to the highest setting.![Picture 6[6] Picture 6[6]](http://photoshoptutorials.ws/images/stories/TRONGrid_2FE2/Picture66.png)
Step 7 - Duplicate Layer
The quickest way to do this is to type (control/command + J). The new layer will be called mountain copy.![Picture 7[6] Picture 7[6]](http://photoshoptutorials.ws/images/stories/TRONGrid_2FE2/Picture76.png)
Step 8 - Flip the Mountains upside down
Press (control/command + T). This will allow you to left click (with your mouse) and select "Flip Vertical". The following images are a before and after.![Picture 8[6] Picture 8[6]](http://photoshoptutorials.ws/images/stories/TRONGrid_2FE2/Picture86.png)
![Picture 9[6] Picture 9[6]](http://photoshoptutorials.ws/images/stories/TRONGrid_2FE2/Picture96.png)
Step 9 - Move the Mountains to the bottom
If you are still in the control/command + T view, then you will be able to click and drag the flipped mountains to the bottom of the document, and they should snap when you get it to the right spot. Click enter to exit this mode when you're done moving it.![Picture 10[6] Picture 10[6]](http://photoshoptutorials.ws/images/stories/TRONGrid_2FE2/Picture106.png)
Step 10 - Create a Mask
In your layers menu, select the 3rd button to the right (the white circle inside a gray rectangle icon) to create a mask, and using your gradient tool, create a black to transparent gradient from the bottom of the document to about 600px (the midline where the two mountain halves mirror each other.)![Picture 11[6] Picture 11[6]](http://photoshoptutorials.ws/images/stories/TRONGrid_2FE2/Picture116.png)
Step 12 - Checkpoint
If you've done your mask correctly, you will have arrived at something like this.![Picture 12[6] Picture 12[6]](http://photoshoptutorials.ws/images/stories/TRONGrid_2FE2/Picture126.png)
Step 13 - Add some Blue
Create a new Layer (Layer > New > Layer). Select the bottom of the document. A good way to do this is quickly and accurately is to select the "mountain copy" layer because you know that it is half of the screen. To do this, go into your layers palette, select the layer "mountain copy" (control/command + click on the icon for the layer "mountain copy").Note: If you cannot seem to select the layer by clicking on it, you are probably clicking the wrong thing. To the left of the layer name, there is a small icon of the layer. You should control/command + click on that image, not the text itself.
Select a blue for your foreground (I choose #216a82) and black for your background, and create a gradient. Set the opacity for this layer to 50%.
![Picture 13[6] Picture 13[6]](http://photoshoptutorials.ws/images/stories/TRONGrid_2FE2/Picture136.png)
Step 14 - Lens Flare
Create another new layer (Layer > New > Layer), and call it "![Picture 14[6] Picture 14[6]](http://photoshoptutorials.ws/images/stories/TRONGrid_2FE2/Picture146.png)
![Picture 15[6] Picture 15[6]](http://photoshoptutorials.ws/images/stories/TRONGrid_2FE2/Picture156.png)
Step 15 - Up the Contrast
Go to Image > Adjustments > Brightness/Contrast and move the contrast to the highest level possible.![Picture 16[6] Picture 16[6]](http://photoshoptutorials.ws/images/stories/TRONGrid_2FE2/Picture166.png)
Step 16 - Colorize
Go to Image > Adjustments > Hue/Saturation and move the mimic the settings below.![Picture 17[6] Picture 17[6]](http://photoshoptutorials.ws/images/stories/TRONGrid_2FE2/Picture176.png)
Step 17 - Checkpoint
Just look at your layers palette and make sure that your layers are like this (order and number of layers should be the same as this). Then, set the blending mode for the layer "lens flare" to linear dodge (add).![Picture 18[6] Picture 18[6]](http://photoshoptutorials.ws/images/stories/TRONGrid_2FE2/Picture186.png)
Step 18 - Another Lens Flare
Duplicate the Layer (control/command + J) and press (control/command + T). Shrink the height and expand the width of this flare to either side (try to copy the picture below).![Picture 19[6] Picture 19[6]](http://photoshoptutorials.ws/images/stories/TRONGrid_2FE2/Picture196.png)
Step 19 - Blur It
Go to Filter > Blur > Gaussian Blur, and apply a blur of about 7px.![Picture 20[6] Picture 20[6]](http://photoshoptutorials.ws/images/stories/TRONGrid_2FE2/Picture206.png)
Step 20 - Center It
Move the flattened and elongated lens flare up to the center line.![Picture 21[6] Picture 21[6]](http://photoshoptutorials.ws/images/stories/TRONGrid_2FE2/Picture216.png)
Step 21 - Center Gradient
Create a new layer (Layer > New > Layer), and select your gradient tool. Choose the reflected gradient option, and using a blue foreground (I used #216a82), create a foreground to transparent gradient from the center. To do this correctly, you will want to start in the center and click and drag to either the top or the bottom. When you're done, se this layer to 50% opacity.![Picture 21b[6] Picture 21b[6]](http://photoshoptutorials.ws/images/stories/TRONGrid_2FE2/Picture21b6.png)
Step 22 - Creating the Grid! -- A
Create a new layer (Layer > New > Layer), and set the background to black (this is so you can see what you're doing... DO NOT put anything on this layer in later steps besides the black color that is already there!). Press (U) and select the rounded rectangle tool. Set the radius to 50 px. Also make sure that you're on paths, not shapes.![Picture 21c[6] Picture 21c[6]](http://photoshoptutorials.ws/images/stories/TRONGrid_2FE2/Picture21c6.png)
Step 23 - Creating the Grid! -- B
Holding shift to ensure that your drawing perfect squares, create a rounded rectangle like the one below.![Picture 22[6] Picture 22[6]](http://photoshoptutorials.ws/images/stories/TRONGrid_2FE2/Picture226.png)
Step 24 - Creating the Grid! -- C
Create a new layer (Layer > New > Layer), name it "grid", and make white your foreground color. Right click in the box and select fill path.![Picture 23[6] Picture 23[6]](http://photoshoptutorials.ws/images/stories/TRONGrid_2FE2/Picture236.png)
Step 25 - Creating the Grid! -- D
You should see this. Then click (shift + H) to hide the path.![Picture 23a[6] Picture 23a[6]](http://photoshoptutorials.ws/images/stories/TRONGrid_2FE2/Picture23a6.png)

Step 26 - Creating the Grid! -- E
Select the layer contents (instructions on how to do this are on step 13)![Picture 23b[6] Picture 23b[6]](http://photoshoptutorials.ws/images/stories/TRONGrid_2FE2/Picture23b6.png)
Step 27 - Creating the Grid! -- F
Go to Select > Modify > Contract, and choose 25px. If your squares are a little smaller or larger than mine, and this doesn't look good with these settings, than adjust as necessary.![Picture 23c[6] Picture 23c[6]](http://photoshoptutorials.ws/images/stories/TRONGrid_2FE2/Picture23c6.png)
Step 28 - Creating the Grid! -- G
Click OK. Man, that was an easy step!![Picture 23d[6] Picture 23d[6]](http://photoshoptutorials.ws/images/stories/TRONGrid_2FE2/Picture23d6.png)
Step 29 - Creating the Grid! -- H
Click backspace/delete to get the middle out of there. If necessary, deselect after this. Haha, that was easy too!![Picture 23e[6] Picture 23e[6]](http://photoshoptutorials.ws/images/stories/TRONGrid_2FE2/Picture23e6.png)
Step 30 - Creating the Grid! -- I
Duplicate this layer, and move the new layer to the right. Hit (control/command + E) to merge the layers, and then repeat. Do the same in a vertical direction, until you have 3 columns and 4 rows like below. Make sure all yoursquares are on one layer when your done (but not on that black layer that we've already talked about in Letter A).![Picture 24[6] Picture 24[6]](http://photoshoptutorials.ws/images/stories/TRONGrid_2FE2/Picture246.png)
Step 31 - Move the Grid
Hit (V) and move the grid to the bottom half and center it.![Picture 25[6] Picture 25[6]](http://photoshoptutorials.ws/images/stories/TRONGrid_2FE2/Picture256.png)
Step 32 - Make a Copy
Duplicate this grid layer and turn off the visibility for now.![Picture 25b[6] Picture 25b[6]](http://photoshoptutorials.ws/images/stories/TRONGrid_2FE2/Picture25b6.png)
Step 33 - Perspective
Hit (control/command + T) and right click to perspective.![Picture 26[6] Picture 26[6]](http://photoshoptutorials.ws/images/stories/TRONGrid_2FE2/Picture266.png)
Step 34 - Perspective
Move the top corners inward slightly, and move the bottom out to either side. You only have to do this on one half of the grid, because perspective will mimic whatever you do on the other side.![Picture 27[6] Picture 27[6]](http://photoshoptutorials.ws/images/stories/TRONGrid_2FE2/Picture276.png)
Step 35 - Turn off Visibility
Hide the visibility for the black layer that we made at the start of all of this grid madness. Now that you can see again, you might want to move your grid down a bit so that it looks nice.![Picture 29[6] Picture 29[6]](http://photoshoptutorials.ws/images/stories/TRONGrid_2FE2/Picture296.png)
Step 36 - Turn on Visibility
Go to the layer "grid copy" that we turned off earlier, and turn it back on. Click (control/command + T) and shrink it (holding shift so that it doesn't get distorted) like you see below.![Picture 30[6] Picture 30[6]](http://photoshoptutorials.ws/images/stories/TRONGrid_2FE2/Picture306.png)
Step 37 - Copy It
Just like we did earlier, copy the layer "grid copy" and move it over and down (hitting control/command + E along the way to speed things up), and you will eventually get a big grid like the one below (make sure that it is all on the same layer "grid copy" at the end). Move the grid to the bottom half and center it just like before.![Picture 31[6] Picture 31[6]](http://photoshoptutorials.ws/images/stories/TRONGrid_2FE2/Picture316.png)
Step 38 - Perspective
Same as step 33 and 34, just make sure that the perspective looks the same as it does with the larger grid. You will probably have to go out wider on the bottom for this one.![Picture 31a[6] Picture 31a[6]](http://photoshoptutorials.ws/images/stories/TRONGrid_2FE2/Picture31a6.png)
Step 39 - Color
Double click on the layer "grid copy" apply the color overlay effect as seen below. When you've done this, do the same to layer "grid".![Picture 32a[6] Picture 32a[6]](http://photoshoptutorials.ws/images/stories/TRONGrid_2FE2/Picture32a6.png)
![Picture 32[6] Picture 32[6]](http://photoshoptutorials.ws/images/stories/TRONGrid_2FE2/Picture326.png)
Step 40 - Opacity
Then set the opacity of both layers "grid" and "grid copy" (both blue now) to 25% opacity.![Picture 34[6] Picture 34[6]](http://photoshoptutorials.ws/images/stories/TRONGrid_2FE2/Picture346.png)
Step 41 - Text
Using a font of your choice, although I strongly recommend an outline font like I used, type either TRON, or AEVION, or whatever you want inside there, and center it.![Picture 35[6] Picture 35[6]](http://photoshoptutorials.ws/images/stories/TRONGrid_2FE2/Picture356.png)
Step 42 - Text
Go to Filter > Pixelate > Fragment.![Picture 36[6] Picture 36[6]](http://photoshoptutorials.ws/images/stories/TRONGrid_2FE2/Picture366.png)
Step 43 - Text Glow
Double click on the text layer, and set the blending options to what you see below.![Picture 37a[6] Picture 37a[6]](http://photoshoptutorials.ws/images/stories/TRONGrid_2FE2/Picture37a6.png)
![Picture 37b[6] Picture 37b[6]](http://photoshoptutorials.ws/images/stories/TRONGrid_2FE2/Picture37b6.png)
Step 44 - Checkpoint
You should see something like this now.![Picture 38a[6] Picture 38a[6]](http://photoshoptutorials.ws/images/stories/TRONGrid_2FE2/Picture38a6.png)
Step 45 - Lens Flare
If you don't have one of these like I did looking back at my old layers palette, make a duplicate of the flattened lens flare ("lens flare copy"). Move it to the bottom of the text like you see below.![Picture 38b[6] Picture 38b[6]](http://photoshoptutorials.ws/images/stories/TRONGrid_2FE2/Picture38b6.png)
Step 46 - Text Reflection -- A
Duplicate the text layer. Hit (control/command + T), and right click to flip the text upside down (vertical).![Picture 38c[6] Picture 38c[6]](http://photoshoptutorials.ws/images/stories/TRONGrid_2FE2/Picture38c6.png)
Step 47 - Text Reflection -- B
Move it down like you see below, so that it looks like a reflection.![Picture 39[6] Picture 39[6]](http://photoshoptutorials.ws/images/stories/TRONGrid_2FE2/Picture396.png)
Step 48 - Text Reflection -- C
Move the reflection layer below "layer 1", or whatever layer name you have that has a blue gradient on it. Set the reflection layer's opacity to 50%.![Picture 40a[6] Picture 40a[6]](http://photoshoptutorials.ws/images/stories/TRONGrid_2FE2/Picture40a6.png)
![Picture 40[6] Picture 40[6]](http://photoshoptutorials.ws/images/stories/TRONGrid_2FE2/Picture406.png)
Step 49 - Finishing Touches -- A
Go back and find your original and upright text layer. Turn on the visibility of that black layer (if you deleted it, just make another, and put it right underneath the text layer) and put it underneath the text layer. Click on the text layer in your palette, and then hit (control/command + E) to merge the layers. You should see this below:![Picture 41[6] Picture 41[6]](http://photoshoptutorials.ws/images/stories/TRONGrid_2FE2/Picture416.png)
Step 50 - Finishing Touches -- B
Set the blending mode for this layer to "linear dodge (add)". Then your text should really glow. And then you're done.![Picture Final[6] Picture Final[6]](http://photoshoptutorials.ws/images/stories/TRONGrid_2FE2/PictureFinal6.png)
Step 51 - Conclusion
Congratulations, you've reached the end of the tutorial! I hope you understood what was going on, and enjoyed learning about this effect as much as I did teaching it. I encourage you to keep playing around with this effect, practice the techniques, and try to improve on areas here and there that you think could use improvement. It is all up to you as the artist -- good luck!Below are two versions of this finished effect that I've done.