In this tutorial we'll create an image of a Dancer with a dynamic liquid splash effect.
Here are the few images used:
Dancer: Image ID: 5826686 © Alexander Yakovlev 123RF.com
Liquid Splash: Image ID: 7311559 © ifong 123RF.com
Liquid Splash: Image ID: 7409551 © ifong 123RF.com
Liquid Splash: Image ID: 7409560 © ifong 123RF.com
Liquid Splash: Image ID: 7499024 © ifong 123RF.com
Liquid Splash: Image ID: 7499033 © ifong 123RF.com
Spatter: Image ID: 4797910 © Ana De Sousa 123RF.com
Preparing the splashes
Fire up Photoshop and open the Dancer and paint/liquid splash images that you want to use.
First the splash image. You will see that this layer is locked. let's make this a working layer by double clicking on it, and then selecting "OK" from the option box.
The layer name will be renamed from "Background" to "Layer 0".
Use the Magic Wand Tool (W) select the background of the splash, then hit delete.
Use the Lasso Tool (L) to copy (Ctrl / Cmd + C) sections of the splash that you want to use (or if you want to use the whole splash as is, just invert the selection (Ctrl + Shift + I) after you delete the background), then paste (Ctrl / Cmd + P) it onto the Dancer image.
Try to look for sections of the clothing that will go well with the "flow" of the splash.
Lower the opacity for the splash so it's alot easier to see where you're placing it.
Use the Free Transform (Ctrl / Cmd + T) and/or Warp Tool (Edit > Transform > Warp) to shape it to the creases in the clothing. Return the splash opacity to 100%.
Apply a layer mask to the paint splash and remove main unwanted areas of it with a soft brush (0% hardness), then slowly blend the paint to the crease with alternating opacities and brush sizes.
I used mainly around 30%-10%.
Applying the splashes
Now here's the tricky part where I can't pin point how or what to do specifically. It's a whole trial and error process that also needs alot of observation.
Let's change and match the colors of the splash at best, according to the colors of the Dancer's clothes, where it is positioned
There are a few ways to do this, but I found the Gradient Map Tool works better and allows more control over the tones.
First, select the Dancer layer, and sample the color of the clothing near the blending point of the splash with the Eyedropper Tool (I).
Then select the Splash layer, got to Layer > New Adjustment Layer > Gradient Map.
Click "Use Previous Layer to Create Clipping Mask", click OK, and click on the gradient map box to bring out the Gradient Editor.
You will see that by default, this gradient is called "Foreground to Background". the Foreground color being the one sampled from the Dancer's clothing.
Below it is the Gradient Bar, where we will manipulate the colors using the Color Stops - The left stop coresponding with the Shadows, the right stop with the Highlights.
That being so, for the end result you might want the left Color Stop at a darker tone of that specific color compared to the one on the right.
First, change the color of the right Color Stop by clicking it then selecting "Foreground" as well in the "Stops" option box. This changes its default color to that of the left Color Stop (Sampled color). After this, the gradient name will have changed to "Custom". This is the main color template that we will start with.
Bring up the Color Picker Box by double clicking the Color Stops. While refering to your splash image, alternate between Color Stops and cycle through the Color Field for tones that best match that part of the Dancer's clothing, and also the details of the Splash.
You might also want to move the Color stops and Color Midpoint around to get a better result. Once you're happy with the result, click OK.
Click on the Splash layer and create another adjustment layer for Levels to tweak the exposure slightly, where needed.
To keep the workflow more organized, create a new group folder and place the Splash image and its adjustment layers in there, then name it accordingly.
Repeating the steps, place a few more splashes around. I named all splashes individually and and arranged the group folders into the order preferred.
Use the Layer Mask to remove any sections of the splash that are overlapping.
When it looks good enough to you, flatten the image.
Use the Stamp Tool (S) with a light opacity to further blend the splashes to the clothing.
Dodge and Burn, Highlights
We will intensify the shadows and highlights of the splashes. Other than using the Dodge and Burn Tools (O) directly on the image and damaging it's quality, let's do it the non-destructive way.
Hold down Alt / Opt and click the Create New Layer icon at the bottom of the Layers pallette.
Name the Layer "Dodge and Burn", set the layer mode to "Overlay" and also tick "Fill with Overlay-neutral color (50% gray)". Click OK and make sure that the layer is at the top.
Decide where you want them, then use a white colored brush (B) and a black colored brush to dodge and burn respectively.
Create another new layer on top and use a white brush with opacities of around 30%-10% and brush along the contours of the splash according to the direction of the light source to create glows.
If you think it's not smooth enough, you can use the Smudge Tool to soften the glow some more.
Brushes
Let's create some custom spatter brushes to give the splashes a "Burst" effect.
Open up an image of paint splatters. One with a plain background works best.
Use the Lasso Tool (L) and draw a selection around the area of the spatter that you would like to use as your brush.
Go to Edit > Define Brush Preset and give your new brush a name. Save it, and you will see the brush at the bottom of your drop down brush menu.
Create a few more different brushes, sample the color of the clothing or splash where you want to place it and click around that area. And here's the final version.



































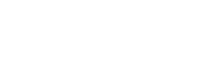


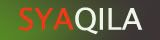





Post a Comment