
This tutorial is about creating an earth slice that looks like a piece of cake. When doing such “environmental” illustrations it’s kind of hard to stop adding details. The first twenty four steps are about creating the slice and another thirteen cover the rest. The process of adding the details are covered at a quicker pace, as this is where you should add your own illustrative style. Have fun!
Step 1
Let’s begin. Create a new RGB document 900px high and 900px wide.

Step 2
Select Rounded Rectangle Tool and click in the middle of the screen. Use the following dimensions: Width of 500px, Height of 500px, Corner Radius of 50px.

Step 3
Add a rectangle using the Rectangle Tool (M) and subtract (Minus Front) it from the rounded rectangle.

Step 4
Create a wavy shape using Pen Tool (P). Select it and the shape from the previous step and Divide them (open Pathfinder window to use this action, if it’s not already opened). Press Command + Shift + G to ungroup the selection and delete the surrounding shape.

Step 5
Draw another wavy shape, select it and the upper shape from the previous step, Divide them, ungroup (Command + Shift + G) and delete the surrounding shape. Lets call the top shape “water.”

Step 6
Create a mountain-like shape using the Pen Tool (P).

Step 7
Create a copy of the “water” shape, move its top anchor points above the top point of the mountain-like shape using the Direct Selection Tool (A). Now intersect it with the mountain-like shape.

Step 8
Make a wavy shape and intersect it with the mountain-like shape. Repeat this process twice. Each wavy shape should be higher than previous.

Step 9
Make a copy of shape A and make its bottom flat. Make a copy of mountain-like shape and Unite it with shape A. Now delete the bottom line of the resulting shape.

Step 10
Draw the rest of the “ground surface” shape using the Pen Tool (P).

Step 11
Make a copy of the mountain-like shape and Bring it to Front (Command + Shift + Right Bracket Key). Make its bottom line come down and to the right. Subtract it from the “water” shape.

Step 12
Now it’s the last chance to make any changes to the “ground surface.” Make a copy of the top line of the “water” shape and of a part of “ground surface” (You will need only one anchor, but when you copy one anchor you get three of them after you paste the selection).

Step 13
Delete two anchors that you won’t need and Join the anchor that was left with the water-line anchor on the left (select both of them, Right-click > Join).

Step 14
Draw the rest of the “water surface” using the Pen Tool (P).

Step 15
Add the “sand line” and intersect it with the “ground surface.” Then subtract the “water surface” from the resulting shape. Add a small piece of sand on the front facet of the ground.

Step 16
Select the anchors of the top line of the “sand line” using the Direct Selection Tool (A) and make a copy of them. Draw the rest of the “grass” shape using the Pen Tool (P). Intersect it with a copy of the “ground surface” shape. Add a small shape depicting the grass front facet.

Step 17
Make a copy of the horizontal line of the “water surface” and add an anchor in the middle. Move this anchor down a small distance. Make this shape arched using the Convert Anchor Point Tool (Shift + C).
Create a copy of this curve, Reflect it Horizontally (Right-click > Transform > Reflect), select both of the curves, click the bottom one, on the Align window set the Distribute Spacing value to “0,” click the Vertical Distribute Space. Now unite the selected objects and adjust the height of the resulting shape. Let’s call it “water border.”

Step 18
Rename the Layer 1 to “cake.” Now it’s time to color it. Add PANTONE DS 328-1 C (dark brown) and PANTONE DS 42-1 C (brown) to your swatches palette and color the bottom shape with a gradient fill: dark brown on the left, brown on the right, angle set to 90 degrees, and the Gradient Slider at 16%.

Step 19
Color the next shape with a horizontal gradient at 50% PANTONE DS 5-1 C (yellow) on the left and 68% brown on the right.

Step 20
Fill the mountain-like shape with PANTONE DS 31-3 C (light brown). Fill the bottom wavy shape with a vertical gradient fill (light gray on the left, white on the right, angle set to -90 degrees, and a blending mode of Multiply). Apply this fill to the other two wavy shapes using Eyedropper Tool (I). Set the Opacity of the middle shape to 70% and Opacity of the top shape to 40%.

Step 21
Color the sands front facet with 95% PANTONE DS 19-4 C (sand yellow) and the grass front facet with a gradient fill: PANTONE DS 289-1 C (dark green) on the left and PANTONE DS 302-1 C (light green) on the right, angle set to 0 degrees, and the Gradient Slider at 26%. Set the grass facets blending mode to Multiply.

Step 22
Apply the grass front facets gradient fill to the grass shape using the Eyedropper Tool (I) and set the blending mode of the grass shape to Normal. Change the gradient’s angle to 67.5%. Fill the sand shape with 88% PANTONE DS 18-5 C (light sand yellow). Fill the “ground surface” with a horizontal gradient: 48% yellow on the left, 100% PANTONE DS 35-2 C (light brown) on the right, and the angle set to 0 degrees.

Step 23
Fill the “water” shape with a gradient fill: PANTONE DS 226-1 C (blue) with Opacity set to 41% on the left and PANTONE DS 232-7 C (light blue) with Opacity set to 0% and angle set to 90 degrees. Make a copy of this shape and set the Opacity of the blue color to 70% and light blue to 50%, and set the angle to 0 degrees.

Step 24
Fill the “water surface” shape with a gradient fill: 100% light blue with Opacity set to 70% on the left and 35% light blue with Opacity set to 50%, the angle should be set to 0 degrees. Fill the “water border” shape with a gradient fill: white swatch on the left with Opacity set to 65% and white swatch on the right with Opacity set to 0%, set the angle to 90 degrees.

Step 25
Create a new layer and name it “tree.” Create a “trunk” using the Rounded Rectangle Tool with a horizontal gradient fill: brown on the left and light brown on the right. Add “foliage” using the Ellipse Tool (L) with a radial gradient fill: light green on the left (Location=26%) and dark green on the right. Move the center of the gradient using the Gradient Tool (G) to the top right side of the circle.
Add a copy of this circle and move it along the diagonal to the right. Intersect it with another copy of the “foliage.” Set the gradient fill of the resulting shape to the following: white swatch on the left with Opacity set to 0% and white swatch on the right with Opacity set to 62%, set the angle to 0 degrees, Location of the Gradient Slider at 44%, and set the blending mode to Overlay.

Step 26
Copy the “trunk” and transform it using the Free Transform Tool (E), then add an ellipse using the Ellipse Tool (L). Unite them, Send to Back (Command + Shift + Left Bracket key) and set the fill to a gradient: gray on the left and white on the right with Opacity of the white swatch set to 0%, and set the angle to -150 degrees. Change the blending mode to Multiply.

Step 27
Create a small circle over the foliage and set its fill to gradient: dark green on the left and light green on the right with the Opacity of the light green swatch set to 0%, and set the angle to -135 degrees, and the Location of the Gradient Slider to 77%.
Copy this circle, make it a bit smaller, change the gradient fill Type to Radial, change the left swatch to yellow and right swatch to PANTONE DS 36-1 C (orange). Make two copies of green and orange circles and put them wherever you think is suitable on the foliage. Intersect green circles with a copy of the foliage if needed.

Step 28
Cut the shapes that form the water. Create a new “water” layer between “cake” and “tree” and paste the content inside.

Step 29
Create a new layer “fish” under the “water” layer. Draw a simple fish and color it with gradients using the colors from your Swatches window. Group the shapes forming the fish and make several copies. Adjust the size and angle of the fishes as you like. Put them under the water. You can lock the “water” layer, so it would be easier to position the fishes.

Step 30
Create a new layer “sun” above all the other layers. Add a circle using the Ellipse Tool (L) and apply the radial gradient fill with orange and yellow colors – use the Eyedropper Tool (I) to copy it from the “oranges” placed on the tree.
Make a copy of this circle and add more anchors to it with the Add Anchor Point Tool (+). This will be the “rays” shape. With the rays selected go to Effect > Distort and Transform > Pucker & Bloat. Set the percentage to -18%. Make the rays a bit bigger by holding Alt and Shift-dragging the corner of the Bounding Box. Adjust the color of the rays. It should be brighter at the edges.

Step 31
Create a new layer “treasure chest.” Select the Rounded Rectangle Tool and click on the screen. Set the parameters to: Width=120px, Height=80px and Corner Radius=10px. Create a rectangle using the Rectangle Tool (M) 10px high and align it to the top of the rounded rectangle shape. Press Enter, set the Position to Horizontal:0 and Vertical:-10px and press Copy. Press Command + D seven times to repeat this process.
Unite the two top shapes. Intersect the rectangles with the copies of the rounded rectangle. Send the rounded rectangle to front (Command + Shift + Right Bracket key). Color the shapes with the gradient fill: dark brown on the left, brown on the right, angle set to 90 degrees, and Gradient Slider at 16%. Change the gradient fill of the big rounded rectangle shape to the following: dark brown on the left with Opacity set to 56% and Location set to 16%, brown on the right with Opacity set to 0% , Location of Gradient Slider should be set to 50%, and set the angle to 32 degrees. Group the shapes forming the chest.

Step 32
Select the Rounded Rectangle Tool and click on the screen. Set the parameters to: Width=20px, Height=20px and Corner Radius=3px. Color it with a gradient fill with gray colors of your choice.
Add a small circle with the stroke Weight set to 3pt. Go to Object > Path > Outline Stroke, then Send this shape to back (Command + Shift + Left Bracket key). Create a primitive keyhole, color it dark gray and align all three lock shapes using Horizontal Align Center.
Group them and go to Effect > Stylize > Drop Shadow. Set the parameters to: Mode of Multiply, Opacity at 75%, X Offset of 0px, Y Offset of 0px, Blur at 3px, Color of Black or dark gray. Place the lock over the chest and add a small black rectangle.

Step 33
Add a 10pt stroke to the chests big rounded rectangle, then go to Object > Path > Outline Stroke. Change the fill to a Linear Gradient: PANTONE DS 31-3 C on the left and 74% dark brown on the right. Send this shape to the back of the group (Command + Shift + Left Bracket key).
Group the chest, the lock and the small black rectangle, adjust the size of the group and its angle. Now place it somewhere on the top of the ground front facet. Copy the outlined stroke, Right-click > Release Compound Path, delete the inner rounded rectangle and subtract a wavy shape from the one that is left. Select the resulting shape and the chest, Right-click > Make Clipping Mask. Change the angle of the chest’s transparent rounded rectangle to 103 degrees.

Step 34
Add a new layer “skulls.” Create a simple human skull shape and color it with gradient a fill. The colors should be light gray and pale yellow. Select the skull, go to Effect > Stylize > Drop Shadow. Set the parameters to: Mode of Multiply, Opacity at 75%, X Offset of 0px, Y Offset of 0px, Blur of 2px, Color of gray. Place a few skulls around the treasure chest.

Step 35
Add a new layer “dinosaur bones.” Draw a dinosaur skull and bones using the Pen Tool (P). Change their fill to one similar to humans skulls.

Step 36
To make the texture of the ground front facet more detailed go to the “cake” layer and add some circles with dark brown gradient fills all over the yellowish slice of soil. One of these circles can work as the dinosaurs eye.

Step 37
Create new layer “birds” and make a primitive bird. Color it green and make a few copies of it. Adjust their angle and size. You can change the Opacity of the small birds to a smaller amount, so the will look remote.

Final Image
Simple shapes and techniques can create interesting and colorful illustrations.






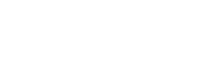


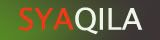





Post a Comment